Inicio / Preguntas Frecuentes Técnicas
Aquí podrá encontrar la respuesta a algunas de las principales preguntas técnicas que puedan surgir.
Si necesita soporte adicional, no dude en contactarnos en support@critical-links.com
Con respecto a tu C3 Micro-Cloud, este aviso también puede ocurrir si el certificado de seguridad válido de tu C3 Micro-Cloud simplemente ha expirado y el C3 Micro-Cloud no ha podido conectarse al servidor anfitrión para actualizar el certificado. El C3 Micro-Cloud se entrega originalmente con un certificado de seguridad válido que, actualmente, puede durar hasta 1 año. Los certificados de seguridad expiran anualmente, y para aquellos sistemas que tienen conectividad esporádica o que están desplegados en modos ‘offline’, este puede ser un comportamiento normal.

Figura 1: Ejemplo de Certificado de Seguridad Expirado
Al encontrar este error, tienes varias opciones, incluyendo: 1) continuar con la configuración actual utilizando el botón Avanzado, 2) actualizar tu C3 Micro-Cloud a la última versión accediendo a tu instancia de C3 Cloud Control, 3) actualizar tu C3 Micro-Cloud a la última versión usando un proceso por línea de comandos (CLI), o 4) actualizar tu C3 Micro-Cloud usando una memoria USB con un certificado de seguridad actualizado.
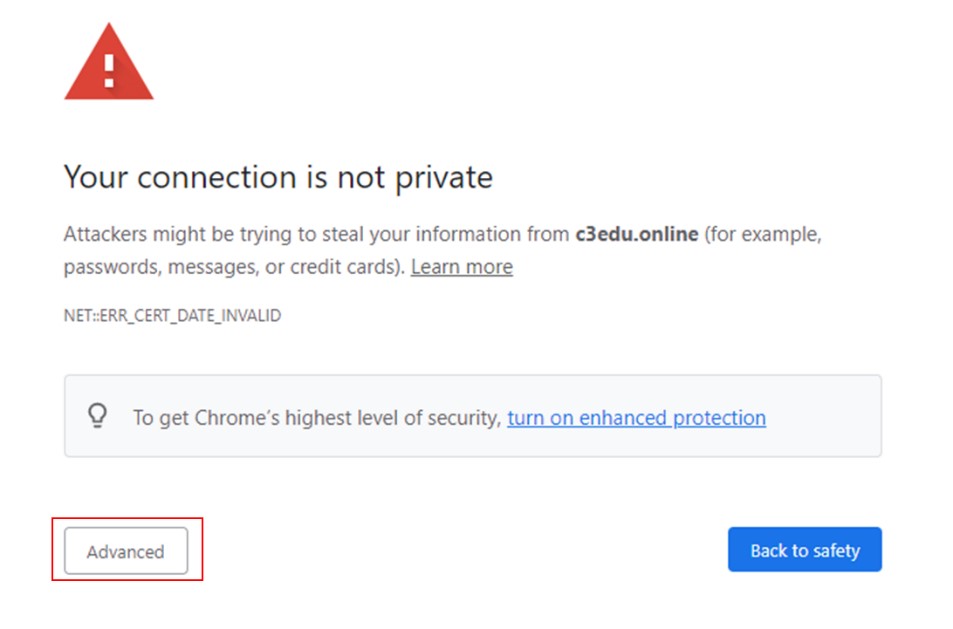
Figura 2: Paso 1 – Presionar el botón Avanzado
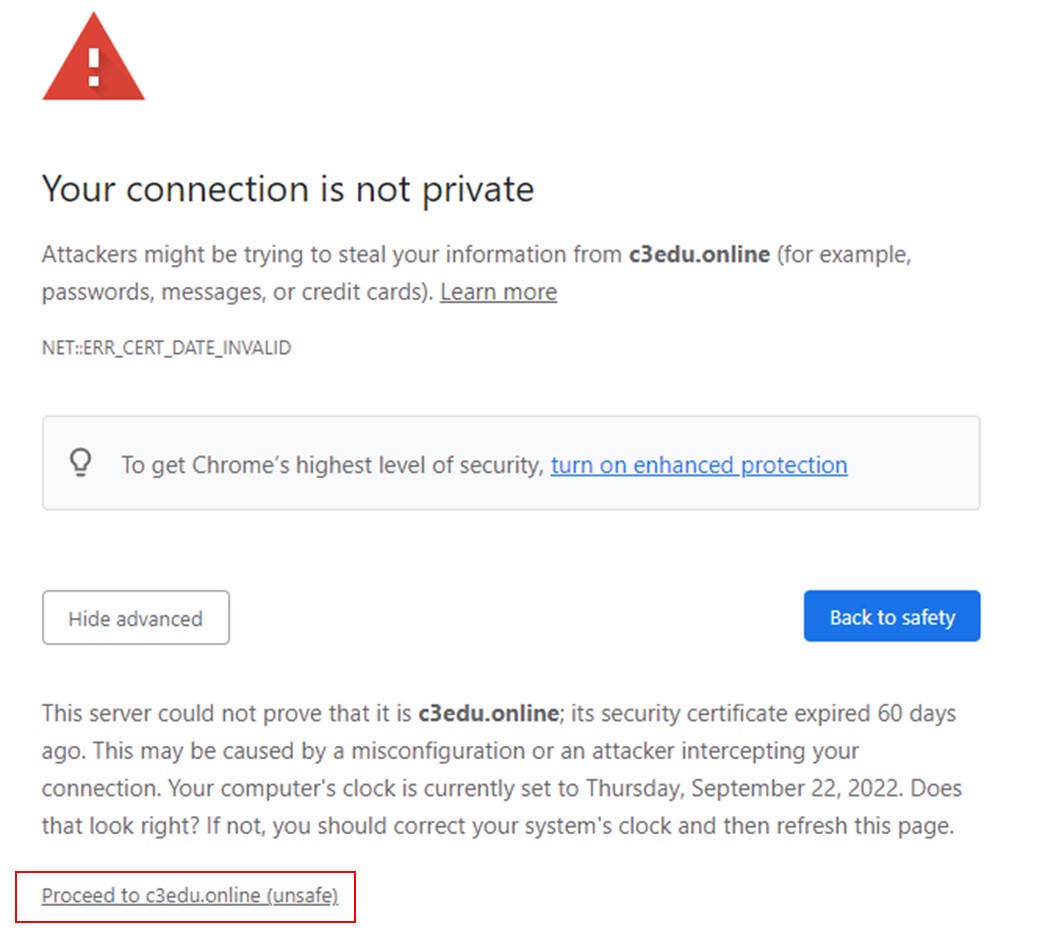
Figura 3: Paso 2 – Seleccionar Proceder a c3edu.online
Opción 2: Actualizar a la última versión (Requiere Internet y Contrato de Soporte Activo)
Si tienes un contrato de soporte activo y acceso a Internet, entonces puedes simplemente actualizar tu C3 Micro-Cloud a la última versión (al momento de escribir esto, es la versión 4.7.1). Actualizar a esta versión hará dos cosas:
Actualizará el certificado de seguridad al más reciente con una fecha válida.
Activará una función que actualizará automáticamente el certificado de seguridad antes de que el actual expire, siempre que el C3 Micro-Cloud esté conectado a Internet.
Esta es la solución más sencilla y completa para este problema. Requiere un contrato de soporte activo; de lo contrario, es posible que no puedas usar este método para actualizar tu C3 Micro-Cloud. Para proceder con la actualización, necesitas acceder a tu C3 Micro-Cloud con credenciales de administrador (por defecto, el usuario es: c3; contraseña: root), luego ir a “Configurar”, “Actualizar”, y una vez en la página de actualización, tras unos segundos, deberías recibir un mensaje indicando que hay una nueva versión disponible.
Para más detalles sobre el proceso de actualización, revisa el Manual de Configuración del C3 Micro-Cloud aquí: Manual del C3 Micro-Cloud
Opción 3: Script de Línea de Comandos (Requiere Internet, Avanzado)
En caso de que no tengas un Contrato de Soporte activo o no desees actualizar el C3 Micro-Cloud a la última versión, aún puedes actualizar el certificado de seguridad y también habilitar la función que permite actualizar automáticamente el certificado antes de que expire.
Debes comenzar abriendo una sesión SSH al C3 Micro-Cloud. Puedes aprender cómo hacerlo en la sección “Usar Putty para abrir una conexión SSH al C3 Micro-Cloud” de este documento. Después de abrir una conexión SSH al C3 Micro-Cloud, debes ejecutar el siguiente comando (pega este comando exacto en la ventana de Putty después de iniciar sesión):
curl -ks https://public.critical-links.com/certificates/update-certificates.sh | sudo sh
Advertencia: ejecuta este script solo una vez.
Este comando te pedirá una contraseña. Es la misma que usaste cuando iniciaste sesión con Putty.
Después de ejecutar este comando con éxito, tendrás un certificado de seguridad actualizado junto con una actualización automática del certificado de seguridad.
Opción 4: Memoria USB y Script de Línea de Comandos (Sin Internet, Avanzado)
Si no tienes conectividad a Internet, aún hay una manera de actualizar el certificado de seguridad. Sin embargo, necesitarás una memoria USB con los archivos apropiados proporcionados por tu administrador o acceso a Internet en otro equipo para preparar tu propia memoria USB con los scripts y archivos necesarios. Esta opción te permitirá instalar un certificado de seguridad actualizado y también habilitará una función que te permitirá actualizar el certificado en el futuro usando solo una memoria USB.
Comienza descargando todos los archivos necesarios desde aquí: USB Security Certificates
Formatea una memoria USB en FAT32 y asígnale exactamente este nombre (todo en mayúsculas): USBPEN
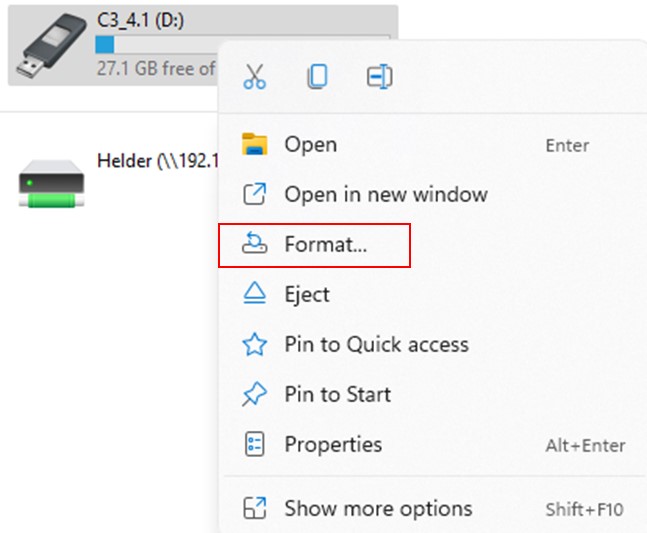
Figura 4: Menú contextual con opción Formatear
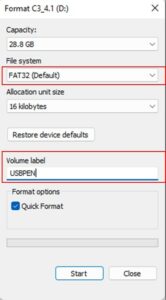
Figura 5: Diálogo de Formateo con opciones resaltadas
Extrae el contenido del archivo que acabas de descargar a la raíz de la memoria USB.

Figura 6: Detalles sobre cómo extraer el archivo zip usbcertificates.zip
Después de extraer todos los archivos, deberías ver algo como esto:

Figura 7: Contenido del USB tras extraer el zip
Ahora, lleva la memoria USB a tu C3 Micro-Cloud y conéctala a uno de los puertos USB disponibles. Luego, abre una conexión SSH al C3 Micro-Cloud (si necesitas ayuda para abrir una conexión SSH al C3 Micro-Cloud, consulta la sección “Usar Putty para abrir una conexión SSH al C3 Micro-Cloud” en este documento) y ejecuta el siguiente comando (pega este comando exacto en la ventana de Putty después de iniciar sesión):
sudo bash /media/USBPEN/usb.sh
Este comando te pedirá una contraseña. Es la misma contraseña que usaste para acceder al C3 Micro-Cloud usando SSH. Después de ejecutar el comando, tendrás un certificado de seguridad actualizado y un método para actualizar ese certificado de seguridad en el futuro.
Opción 5: Usar Putty para abrir una conexión SSH al C3 Micro-Cloud
En algunas de las opciones presentadas en este documento, necesitarás acceder al C3 Micro-Cloud usando un cliente SSH. Si usas Windows, puedes utilizar Putty, que puedes descargar aquí: Página de Descarga de Putty
Después de descargar e instalar Putty, ábrelo y especifica el Nombre del Host (o Dirección IP) como: c3edu.online (Recuerda que necesitas estar conectado al C3 Micro-Cloud)

Figura 8: Página de acceso de Putty
Luego, haz clic en el botón Open o presiona Enter. Al hacerlo, se abrirá un nuevo diálogo como el que se muestra aquí:
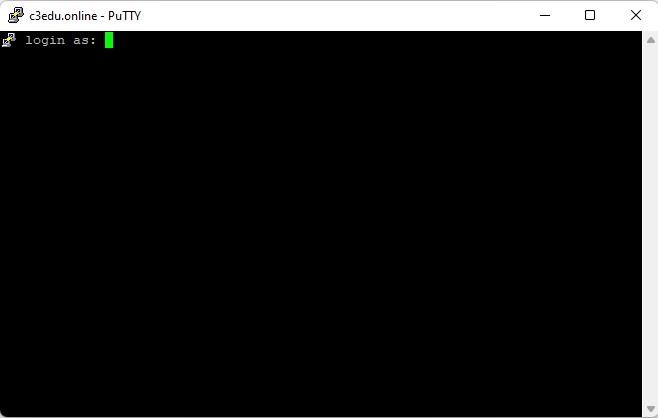
Figura 9: Solicitud de login en Putty
Usa la siguiente información para iniciar sesión en tu C3 Micro-Cloud:
“root” es la contraseña por defecto que se envía con tu C3 Micro-Cloud. Si has cambiado la contraseña por defecto del usuario c3, entonces necesitas usar la nueva en lugar de la original.
Después de insertar correctamente tu nombre de usuario y contraseña, tendrás una ventana de Putty que es, esencialmente, una línea de comandos. Ahora puedes insertar cualquier comando válido de Linux en esta ventana. Cuando este documento te indique ejecutar un comando, este es el lugar donde debes hacerlo.
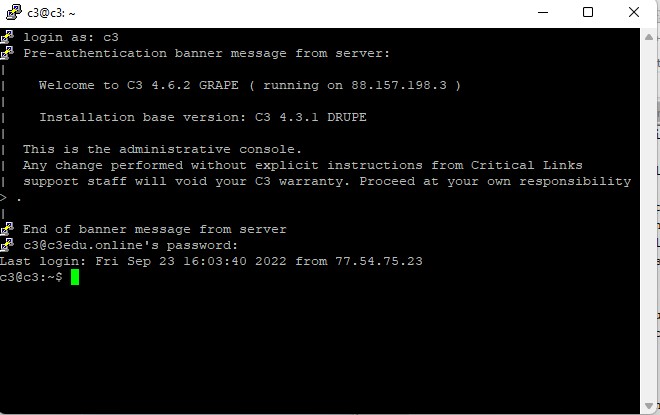
Figura 10: Ventana de Putty después de autenticación exitosa
Este artículo explicará cómo usar un script en Windows para automatizar el proceso de actualización del C3 Micro-Cloud.
Actualización del C3 Micro-Cloud usando un dispositivo Windows
Este artículo te proporcionará instrucciones claras sobre cómo actualizar tu dispositivo C3 Micro-Cloud a la versión 4.8.3. Entre muchas mejoras, esta versión incluye la capacidad de acceder al dispositivo C3 Micro-Cloud utilizando una conexión http regular en lugar de https. Esto asegurará que los estudiantes y docentes que se conecten al C3 Micro-Cloud no vean errores de certificado si el dispositivo no ha estado conectado a Internet ni actualizado durante un largo período.
Si tienes una computadora portátil con Windows conectada al C3 Micro-Cloud, este método te permitirá actualizar fácilmente el dispositivo. Puedes conectarte por WiFi o por cable LAN, dependiendo del modelo que tengas.
Al conectarte por WiFi, la contraseña por defecto para acceder a la red WiFi del C3 Micro-Cloud es: mydemokey Si tu C3 Micro-Cloud tiene una contraseña diferente, deberás usarla.
Comienza recopilando información sobre tu C3 Micro-Cloud, en particular la contraseña del usuario c3 (el administrador principal). Esta contraseña es requerida por el script para aplicar la actualización al C3 Micro-Cloud.
Si esta contraseña ha sido cambiada, debes registrarla ya que necesitarás modificar el script proporcionado con la nueva contraseña.
Comienza descargando la solución de actualización offline a tu computadora. Puedes obtener acceso a esta solución enviando un correo a: support@critical-links.com indicando el ID de Licencia de tu dispositivo C3 Micro-Cloud.
Extrae el archivo descargado en tu computadora y deberías ver 4 archivos:
1) c3updater.bat
2) update_packages.tgz
3) plink.exe
4) pscp.exe
(Opcional: solo realiza este paso si la contraseña del usuario c3 no es la predeterminada, que es root) Si tu C3 Micro-Cloud tiene una contraseña diferente para el usuario c3, entonces debes editar el archivo c3updater.bat con un editor de texto y cambiar el siguiente parámetro por la contraseña correcta:
SET C3_PASSWORD=<ContraseñaCorrecta>
Ahora, haz doble clic en el archivo c3updater.bat
En algunas computadoras con Windows, verás una advertencia sobre la ejecución de scripts. Haz clic en “Más información” y luego en “Ejecutar de todas formas”.
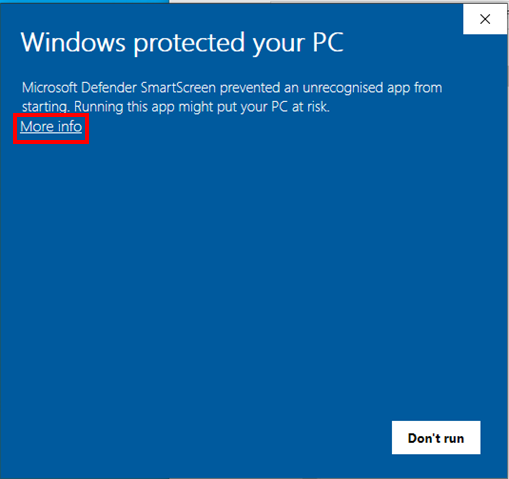

Después de que el script termine su ejecución, ve a: http://c3edu.online y tendrás acceso a tu C3 Micro-Cloud actualizado.
Es posible añadir contenido directamente a un C3 Micro-Cloud simplemente insertando una memoria USB con el contenido requerido.
Esto puede hacerse utilizando la aplicación C3 Packager. El C3 Packager proporciona una interfaz sencilla para la rápida creación de paquetes de contenido C3, permitiendo cargar nuevo contenido localmente en poco tiempo. El programa solicita secuencialmente el nombre del contenido, descripción, miniatura de imagen y, finalmente, la carpeta donde se encuentra el contenido en tu equipo local.
El contenido a empaquetar puede ser cualquier tipo de contenido compatible con C3, como archivos, videos, audios, sitios web estáticos, etc. El contenido de Wikipedia no es compatible con esta función y debe ser creado en el C3 a través del C3 Cloud Control.
El C3 Packager crea un archivo con la extensión .c3pkg en la misma carpeta donde está instalado el programa. Este archivo debe copiarse a la memoria USB, la cual será luego insertada en uno de los puertos USB del C3, iniciando automáticamente el proceso de importación. No será necesaria ninguna otra interacción del usuario.
El C3 Micro-Cloud detecta automáticamente los archivos .c3pkg y crea los paquetes de contenido correspondientes en su página de contenido. En esta página es posible visualizar el proceso de importación.
El nombre del paquete de contenido será el nombre asignado durante la creación del paquete (no el nombre del archivo .c3pkg). Si la memoria USB contiene múltiples archivos .c3pkg, estos serán importados uno por uno. Estos paquetes serán asignados al usuario c3.
Si ya existe en el C3 Micro-Cloud contenido con el mismo nombre, el nuevo paquete no será importado.
Después de la importación, cada paquete tendrá las mismas propiedades que un paquete creado localmente. Su nombre, descripción y miniatura pueden editarse, y también se pueden añadir propiedades como materia, grado, etiquetas y visibilidad según sea necesario. Para eliminar el paquete de contenido, simplemente elimínalo como cualquier paquete local estándar.
El administrador del sistema C3 puede monitorear el proceso de importación abriendo una sesión SSH en el C3 y ejecutando el siguiente comando:
tail -f /var/log/syslog | grep usb_import
El C3 Packager está disponible para Windows y Linux (Debian/Ubuntu).
Puedes encontrar la aplicación C3 Packager en nuestro portal de soporte siguiendo este enlace: https://support.critical-links.com/a/solutions/articles/176747?portalId=62435
The C3 CloudVPN feature allows you to remotely access a C3 micro-cloud device and work with it as if you were directly accessing the C3 from the Lan or Wif-FI side.
This feature is designed for maintenance and support and not for everyday usage by schools. This feature is enabled in the Remote Services part of the C3 configuration, accessible only by the C3 administrator. For this to be possible you need to first request access from Critical Links, stating the License ID of the target C3.
After CloudVPN is enabled on the C3 side, it will be necessary to install on your windows laptop a special VPN Client. Instruction on how to download, install and configure this VPN Client, is available here: CloudVPN Client Administrator Guide
The Proxy Certificate is required to be installed in your workstation, if the features «HTTPS Caching» and «Intelligent Video Caching» features are enabled.
The articles and manual pages describing these features also detail how to install the proxy certificate.
The following instructions apply to the installation of the certificate in a windows workstation when using a browser such as Chrome, Microsoft Edge, or Opera.
NOTE: Please check if no Critical Links Certificate already exists in your workstation. If it exists, delete it before proceeding.
Click on the Download proxy certificate green bar as above. A small file, named proxy.crt will be downloaded to your workstation.
In your windows workstation open the cmd program and then type certlm to open the Windows certificate management application.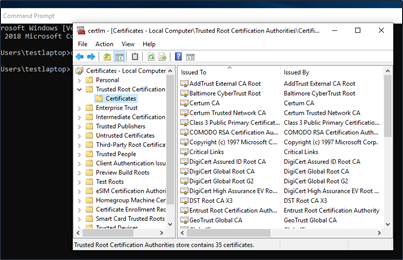
In this application click on the Trusted Root Certification Authorities folder and then Certificates:
A new screen will open, showing the current certificates of this type installed in your workstation: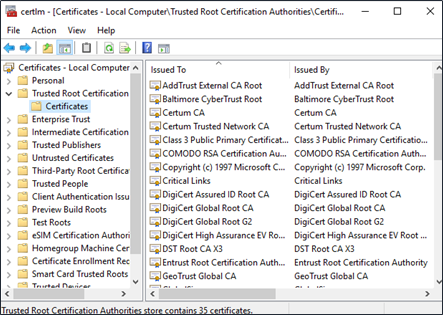
Next click Action -> All Tasks -> Import to import the newly downloaded certificate. Click Next and browse in your computer for the proxy.crt file.
When selected click next and confirm that the import will be to the Trusted Root Certification Authorities folder. Click Next and follow the wizard until you get a success pop-up message: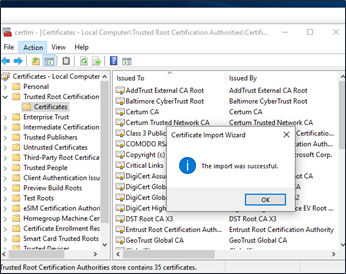
You can check the existence of the Critical Links Certificate in the Certificates folder under Trusted Root Certification Authorities.
The C3 HTTPS cache configuration process is now finalized. Close the certlm and the cmd programs, restart your browser, the C3 is now caching https sites and content.
If you are using the Firefox browser, please see Installing a certificate in a Firefox Browser how to install the certificate directly in this browser.
Installing a certificate in a Firefox Browser
The Firefox browser manages its own security certificates, independently of the operating system. To install the Critical Links certificate, follow these steps, after downloading the certificate to your workstation.
After opening Firefox, select Options from the Menu option on the upper right side.
Select Privacy & Security, scroll down to Certificates and click View Certificates, opening the Certificate Manager:
Next click the Import Button, browser for, and select the proxy.crt file: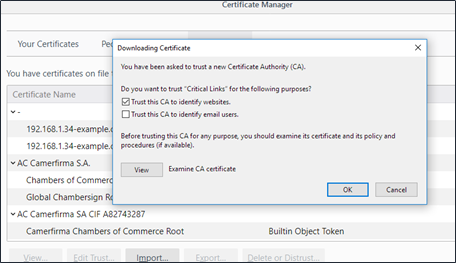
Select “Trust this CA to Identify websites” and click OK. Now browse the certificate list and confirm that the Critical Links certificate is present. Now closing and reopening Firefox will allow this browser can also be used with the C3 when it is in HTTPS caching mode.

